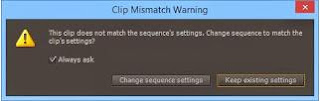loading...
Menggabungkan video dengan Adobe Premiere CS6 -- Software Adobe Premiere Pro CS6 merupakan salah satu aplikasi professional yang sangat penting dalam mengedit video, dan umumnya software berkualitas tinggi seperti ini digunakan di rumah-rumah produksi, televisi dan praktisi dibidangnya. Premiere Pro dapat digunakan baik itu di Windows maupun Mac OS.
Software Adobe Premiere CS6 masuk dalam kategori program besar kalau ditanya mengenai berat atau tidaknya maka itu adalah hal yang relatif, dimana semua kembali ke spesifikasi komputer masing-masing. Tetapi disarankan untuk memiliki spesifikasi komputer maupun laptop yang baik agar dapat dengan lancar menjalankan program Adobe Premiere CS6 ini.
Untuk penggunaannya dalam mengedit, umumnya software video editing cara kerjanya sama, punya timeline, dan juga utamanya mengacu pada 3 hal dasar, yaitu Import, Cut, Render. Render dengan menggunakan Premiere Pro lamanya relatif, dimana semua kembali ke soal spec komputer masing-masing. Seperti ada yang sekian menit rampung, akan tetapi ada yang 1 atau 2 jam baru rampung.
Cara Menggabungkan Video dengan Menggunakan Adobe Premiere CS6
Adobe premiere ini sangat baik untuk melakukan editing video, dimana programnya ini dikembangkan oleh perusahaan Adobe, padanya kita bisa melakukan cropping, scaling, join, dan banyak lainnya. Dan Kali ini kita akan dibahas secara sederhana cara menggabungkan 2 video dengan menggunakan Adobe Premiere Pro CS6. Berikut di bawah ini langkah - langkahnya:
- Pertama-tama tentunya buka aplikasi Adobe premiere pro CS6
- Lalu Kamu buat project baru, caranya klik New Project, mudah kok…
- Lalu isi nama project, Kamu dapat menentukan nama project secara bebas.
- Kemudian buat sequence baru, misalnya menggunakan DV-NTSC widescreen 48kHz. Lihat gambar di bawah ini untuk lebih jelasnya.
5. Lalu muncul tampilan adobe premiere, disana baru Kamu masukan video pertama, caranya bisa drag and drop dari windows ke timeline software. Untuk lebih jelasnya lihat pada gambar di bawah ini
6. Apabila sequence yang dibuat berbeda dengan video yang di-input, maka nantinya muncul tampilan seperti gambar di bawah ini.
7. Apabila muncul tampilan seperti diatas, maka sesuaikan sequence, caranya klik change sequence settings, Agar dapat melihat maka langsung saja klik tombol play
8. Lalu untuk memasukan video ke 2 sama seperti pada video ke-1, lebih cepat dilakukan dengan drag and drop, setelah itu arahkan ke video 2
9. Apabila video ingin Kamu potong, caranya mudah hanya letakan kursor ke timeline, kemudian klik dan drag pada bagian video yang ingin Kamu crop / potong.
10. Apabila Kamu ingin menggabungkan video lainnya, caranya drag and drop lagi video k-e3, ke-4 dan seterusnya.
Demikian seterusnya, Kamu bisa mengedit, crop / memotong video, menambahkan dan setting lainnya dengan mudah dan bebas.
Semoga bermanfaat.
loading...